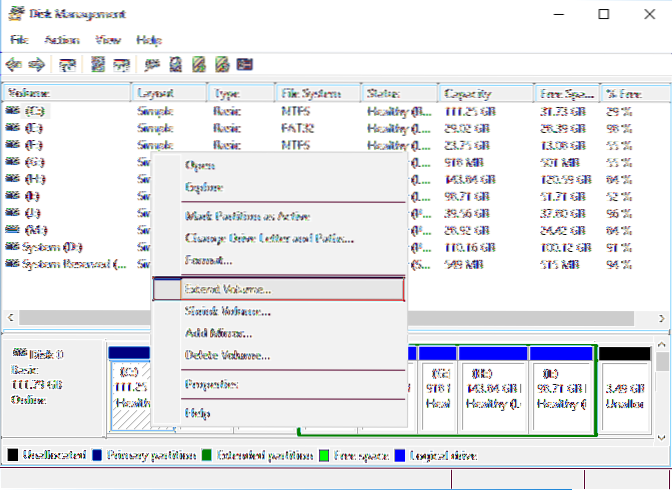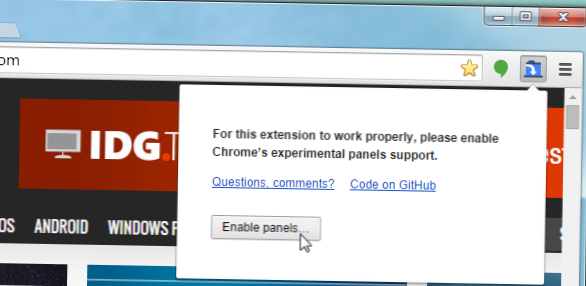Windows tillåter dig inte att förlänga en primär partition med odelat utrymme i en utökad partition, så det är att utöka en logisk partition med utrymme i en primär partition. För att åtgärda problemet och utöka volymen måste du vända dig till programvara för partitionshanterare från tredje part för att få hjälp.
- Varför kan jag inte förlänga min partition Windows 10?
- Hur tvingar jag en partition att förlängas?
- Kan inte utöka C-enhetens odelade utrymme?
- Varför förlänga volymen är nedtonad?
- Kan förlänga C-enheten på grund av återställningspartition?
- Varför kan jag inte förlänga min C-enhet?
- Kan du förlänga en grundläggande disk?
- Hur aktiverar jag utökad volym i C-enhet?
- Hur förlänger du Windows C-enhet?
- Hur utökar jag outnyttjat utrymme?
- Hur förlänger jag C-enheten i Windows 10 med odelat utrymme?
- Hur utökar jag en partition till icke-allokerat utrymme?
Varför kan jag inte förlänga min partition Windows 10?
I grund och botten måste det finnas odelat utrymme direkt till höger om C-enheten, normalt tas detta utrymme upp av D-enheten så temporärt raderar allt det (säkerhetskopiering och data du har där först) sedan fördela en del av ledigt utrymme du behöver till din C-enhet (alternativet "Förläng volym" blir inte nedtonat ...
Hur tvingar jag en partition att förlängas?
För att utöka en volym, följ dessa steg:
- Skriv diskpart vid en kommandotolk.exe.
- Skriv listvolym för att visa befintliga volymer på datorn.
- Typ Välj volym <volymnummer> var <volymnummer> är antalet volymer som du vill utöka.
- Typ förlänga [storlek = n] [disk = n] [noerr].
Kan inte förlänga C-enhetens odelade utrymme?
Steg 1: Ladda ner NIUBI Partition Editor, högerklicka på D: enhet och välj "Ändra storlek / flytta volym", dra mitten mot höger i popup-fönstret. Sedan flyttas odelat utrymme bredvid C-enheten. Steg 2: Högerklicka på C: kör och välj "Ändra storlek / flytta volym" igen, dra höger kant mot höger i popup-fönstret.
Varför förlänga volymen är nedtonad?
Eftersom det här inte finns något odelat utrymme efter C-partitionenheten, så förläng volymen gråtonad. Du måste ha ett "odelat diskutrymme" till höger om den partition \ volym som du vill utöka på samma enhet. Endast när ”odelat diskutrymme” är tillgängligt är alternativet ”förlänga” markerat eller tillgängligt.
Kan förlänga C-enheten på grund av återställningspartition?
Primär partition blockerad av återställningspartition
Blockerad eftersom du bara kan utöka din befintliga partition med odelat utrymme direkt till höger om partitionen du vill utöka. I vårt fall finns det en återställningspartition däremellan och därför kan den primära partitionen (C :) inte förlängas.
Varför kan jag inte förlänga min C-enhet?
Om du inte kan utöka volymen, som inte kan utöka volymen i C-enheten, oroa dig inte. ... Du hittar varför är alternativet Förläng volym nedtonat på din dator: Det finns inget ledigt utrymme på din hårddisk. Det finns inget angränsande odelat utrymme eller ledigt utrymme bakom partitionen du vill förlänga.
Kan du förlänga en grundläggande disk?
Du kan bara skapa grundvolymer på grundläggande diskar. Du kan lägga till mer utrymme till befintliga primära partitioner och logiska enheter genom att utöka dem till intilliggande, angränsande odelat utrymme på samma disk. För att utöka en grundläggande volym måste den formateras med NTFS-filsystemet.
Hur aktiverar jag utökad volym i C-enhet?
Följ stegen för att aktivera Förläng volym för system C-enhet:
- Säkerhetskopiera eller överför alla filer i enhet D till annan plats.
- Öppna Diskhantering, högerklicka på D: och välj Ta bort volym.
- Högerklicka på C: enhet och välj Förläng volym.
- I popup-fönstret Förläng volymguiden klickar du helt enkelt på Nästa tills Slutför.
Hur förlänger du Windows C-enhet?
1. Utöka C Drive med hjälp av Diskhantering
- Högerklicka på Windows-knappen, välj "Diskhantering".
- Högerklicka på C-enheten och välj "Förläng volym...".
- Följ instruktionerna på skärmen för att slutföra förlängningen av C-enheten.
- listdisk. välj disk x (x är numret på systemdisken) listpartition.
Hur utökar jag outnyttjat utrymme?
Öppna bara Diskhantering, högerklicka på den partition som du vill förlänga och välj sedan "Förläng volym" i rullgardinsmenyn. Tyvärr kan du upptäcka att förlängningsvolymen är nedtonad och att du inte kan utöka volymen till odelat utrymme som förväntat.
Hur förlänger jag C-enheten i Windows 10 med odelat utrymme?
Först måste du öppna Diskhantering genom att trycka på Windows + X och gå in i gränssnittet. Då har Diskhantering dykt upp, högerklicka på C-enheten och välj Extend Volume för att utöka C-enheten med det odelade utrymmet.
Hur utökar jag en partition till icke-allokerat utrymme?
Så här utökar du en volym till tomt utrymme direkt efter volymen på enheten:
- Öppna Diskhantering med administratörsbehörighet. ...
- Välj och håll (eller högerklicka) på den volym som du vill utöka och välj sedan Förläng volym.
 Naneedigital
Naneedigital