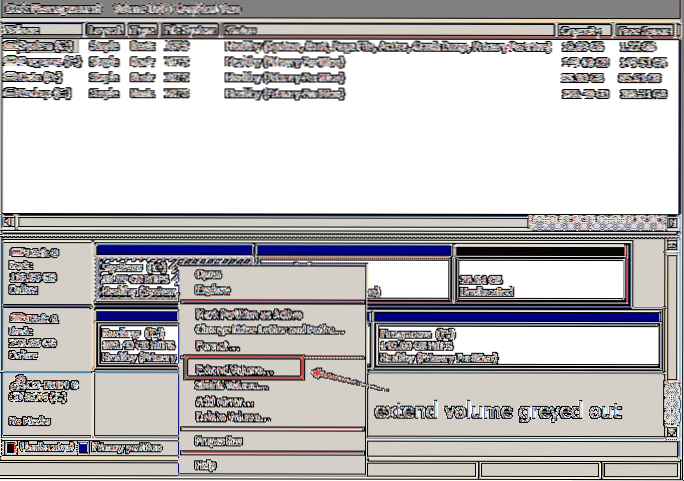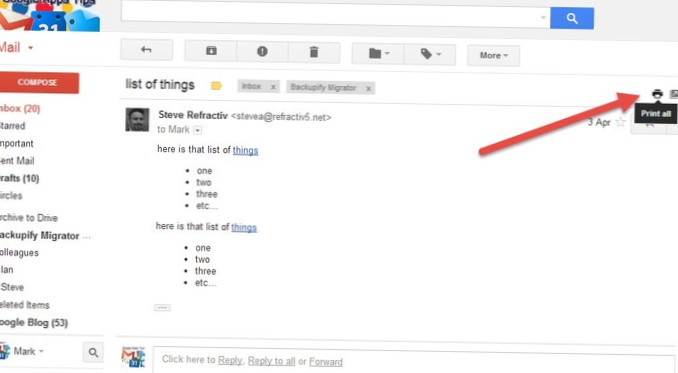Eftersom alternativet "Förläng volym" visas nedtonat när det odelade utrymmet inte ligger i närheten av partitionen du vill förlänga, kan du radera partitionen mellan dem för att lösa problemet. Denna metod är vanligtvis inte så bra eftersom du kommer att förlora all data som lagras på partitionen efter att du har tagit bort den.
- Varför är alternativet Förläng volym nedtonat?
- Hur aktiverar jag utökad volym?
- Varför kan jag inte utöka volymen i C-enheten?
- Hur aktiverar jag utökad volym i C-enhet?
- Hur fixar jag utökad volym är nedtonad?
- Varför förlänga gråtonad volym och hur fixar du det snabbt?
- Kan förlänga C-enheten på grund av återställningspartition?
- Varför kan jag inte utöka volymen Windows 10?
- Vad är krympvolym?
- Hur utökar jag outnyttjat utrymme?
- Hur konverterar jag ledigt utrymme till odelat utrymme?
- Hur blir jag av med återställningsvolymen?
Varför är alternativet Förläng volym nedtonat?
Varför är förlängningsvolymen nedtonad
Du hittar varför är alternativet Förläng volym nedtonat på din dator: Det finns inget ledigt utrymme på din hårddisk. Det finns inget angränsande odelat utrymme eller ledigt utrymme bakom partitionen du vill förlänga. Windows kan inte förlängas är en FAT eller annan formatpartition.
Hur aktiverar jag utökad volym?
När datorhantering öppnas går du till Lagring > Diskhantering. Välj och håll (eller högerklicka) på den volym som du vill utöka och välj sedan Förläng volym. Om Förläng volym är nedtonad, kontrollera följande: Diskhantering eller Datorhantering öppnades med administratörsbehörighet.
Varför kan jag inte utöka volymen i C-enheten?
Du kan lägga till mer utrymme till befintliga primära partitioner och logiska enheter genom att utöka dem till intilliggande odelat utrymme på samma disk. ... För att utöka en grundläggande volym måste den vara rå eller formaterad med NTFS-filsystemet.
Hur aktiverar jag utökad volym i C-enhet?
Följ stegen för att aktivera Förläng volym för system C-enhet:
- Säkerhetskopiera eller överför alla filer i enhet D till annan plats.
- Öppna Diskhantering, högerklicka på D: och välj Ta bort volym.
- Högerklicka på C: enhet och välj Förläng volym.
- I popup-fönstret Förläng volymguiden klickar du helt enkelt på Nästa tills Slutför.
Hur fixar jag utökad volym är nedtonad?
Eftersom alternativet "Förläng volym" visas nedtonat när det odelade utrymmet inte ligger i närheten av partitionen du vill förlänga, kan du radera partitionen mellan dem för att lösa problemet. Denna metod är vanligtvis inte så bra eftersom du kommer att förlora all data som lagras på partitionen efter att du har tagit bort den.
Varför förlänga gråtonad volym och hur fixar du det snabbt?
Eftersom det här inte finns något odelat utrymme efter C-partitionenheten, så förläng volymen gråtonad. Du måste ha ett "odelat diskutrymme" till höger om den partition \ volym som du vill utöka på samma enhet. Endast när ”odelat diskutrymme” är tillgängligt är alternativet ”förlänga” markerat eller tillgängligt.
Kan förlänga C-enheten på grund av återställningspartition?
Primär partition blockerad av återställningspartition
Blockerad eftersom du bara kan utöka din befintliga partition med odelat utrymme direkt till höger om partitionen du vill utöka. I vårt fall finns det en återställningspartition däremellan och därför kan den primära partitionen (C :) inte förlängas.
Varför kan jag inte utöka volymen Windows 10?
I grund och botten måste det finnas odelat utrymme direkt till höger om C-enheten, normalt tas detta utrymme upp av D-enheten så temporärt raderar allt det (säkerhetskopiering och data du har där först) sedan fördela en del av ledigt utrymme du behöver till din C-enhet (alternativet "Förläng volym" blir inte nedtonat ...
Vad är krympvolym?
Krympar volymen med fokus för att skapa odelat utrymme. Ingen dataförlust inträffar. Om partitionen innehåller orörliga filer (t.ex. sidfilen eller skuggkopieringsområdet) krymper volymen till den punkt där de orörliga filerna finns.
Hur utökar jag outnyttjat utrymme?
Öppna bara Diskhantering, högerklicka på den partition som du vill förlänga och välj sedan "Förläng volym" i rullgardinsmenyn. Tyvärr kan du upptäcka att förlängningsvolymen är nedtonad och att du inte kan utöka volymen till odelat utrymme som förväntat.
Hur konverterar jag ledigt utrymme till odelat utrymme?
Du behöver bara högerklicka på partitionen som är angränsande till det odelade utrymmet och klicka sedan på Förläng volym efter att du har gått in i Diskhantering i Windows 10. Sedan kan du följa guiden för utökad volym för att lägga till odelat utrymme till den valda partitionen.
Hur blir jag av med återställningsvolymen?
Om du vill ta bort återställningspartitionen från din dator och frigöra diskutrymme, tryck eller klicka på Ta bort återställningspartitionen. Tryck eller klicka sedan på Ta bort. Detta frigör diskutrymme som används för att lagra din återställningsavbildning. När borttagningen är klar, tryck eller klicka på Slutför.
 Naneedigital
Naneedigital