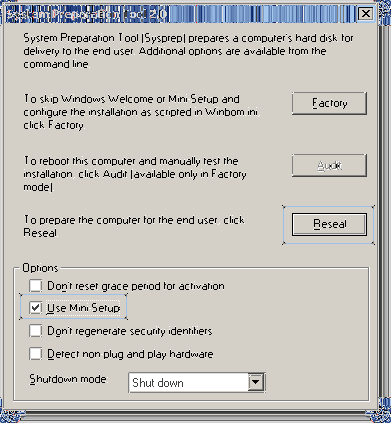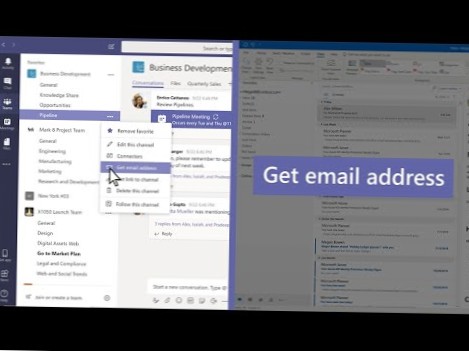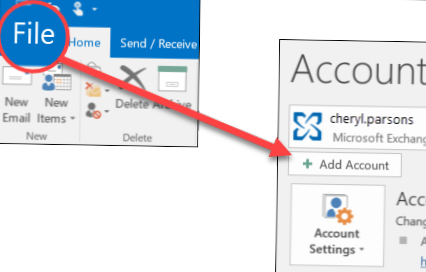Hur man använder SysPrep för att skapa unik SID före kloning
- Förbered ditt operativsystem och installera nödvändig programvara på det.
- Hämta Sysprep-verktyget från Microsofts officiella webbplats.
- Extrahera verktyget och lägg det under mappen C: \ Sysprep.
- Dubbelklicka på sysprep.exe och klicka sedan på OK.
- Klicka på knappen Återförsegla.
- Behöver jag köra Sysprep innan kloning?
- Ändrar Sysprep SID?
- När ska du använda Sysprep?
- Vad gör Sysprep generalisering??
- Tar Sysprep bort filer?
- Kan du köra Sysprep utan Oobe?
- Ändrar SID ändring av datorns namn?
- Hur genererar jag Sid?
- Ändrar anslutning till domän SID?
- Vad händer om du inte Sysprep?
- Hur använder jag Sysprep?
- Hur många gånger kan du Sysprep en bild?
Behöver jag köra Sysprep innan kloning?
Sysprep är ett systemberedningsverktyg som låter dig redigera Windows-bilder för att få dem till ett generaliserat tillstånd. Denna programvara finns i alla Windows-installationer, och det är mycket viktigt att förbereda ett system för kloning och distribution på flera maskiner i samma nätverk.
Ändrar Sysprep SID?
Ja, det är samma maskin-SID: er, och ja, sysprep ändrar maskinens SID efter distribution. Det är dock inte nödvändigt att byta maskin-SID.
När ska du använda Sysprep?
Sysprep används för att klona en befintlig Windows-installation över flera datorer. Kloning av Microsoft Windows utan att först köra Sysprep skulle vara problematiskt eftersom Windows 10, Windows Server och andra versioner av Microsoft Windows innehåller säkerhetsidentifierare (SID) som måste vara unika från en dator till nästa.
Vad gör Sysprep generalisering??
Kommandot sysprep / generalize tar bort unik information från din Windows-installation, vilket gör att du kan återanvända bilden på olika datorer. Du bör KONTROLLERA GENERALISERA SÄKERT, annars har du dubbla SID: er i ditt nätverk.
Tar Sysprep bort filer?
Sysprep (systemförberedelse) förbereder en Windows-installation (Windows-klient och Windows Server) för avbildning, så att du kan fånga en anpassad installation. Sysprep tar bort PC-specifik information från en Windows-installation, "generaliserar" installationen så att den kan installeras på olika datorer.
Kan du köra Sysprep utan Oobe?
Ett av de saknade alternativen för sysprep är enligt min mening att bara generalisera en installation. De enda två alternativen som är tillgängliga i sysprep-verktyget är: ... Out-of-box-upplevelsen: detta kommer att återinitialisera de skärmar som du brukar se när du startar en ny dator.
Ändrar SID ändring av datorns namn?
Observera att bara att ändra datorns namn eller lägga till datorn till en annan domän inte ändrar datorns SID. Ändring av namn eller domän ändrar bara domänens SID om datorn tidigare var kopplad till en domän.
Hur genererar jag Sid?
I Active Directory måste du ta bort datorns objekt på din problemserver och sedan återansluta det till domänen. Detta ger dig ett nytt SID för servern.
Ändrar anslutning till domän SID?
Att gå med i domänen ger inte PC: n ett nytt SID, den process den går igenom vid första start efter en SYSPREP med / generaliseringsomkopplaren gör.
Vad händer om du inte Sysprep?
Om du inte Sysprep kommer du att sluta med maskiner med samma SID, vilket är vad Windows verkligen använder för att identifiera en maskin, inte det "vackra" namnet, DNS-namnet eller IP-adressen.
Hur använder jag Sysprep?
Så här kör du Sysprep i Windows 10?
- Tryck på Windows-tangenten + X samtidigt. ...
- Skriv cd \ Windows \ System32 \ Sysprep och tryck sedan på Enter.
- Skriv sysprep och tryck sedan på Enter för att öppna Sysprep GUI-läge.
- Välj Enter System Out-of-Box Experience (OOBE) och markera kryssrutan Generalisera.
Hur många gånger kan du Sysprep en bild?
Det finns ingen gräns för hur många gånger Sysprep-kommandot kan köras på en dator. Klockan för Windows produktaktivering börjar dock nedräkningen första gången Windows startar. Du kan använda kommandot sysprep / generalize för att återställa Windows produktaktivering maximalt tre gånger.
 Naneedigital
Naneedigital