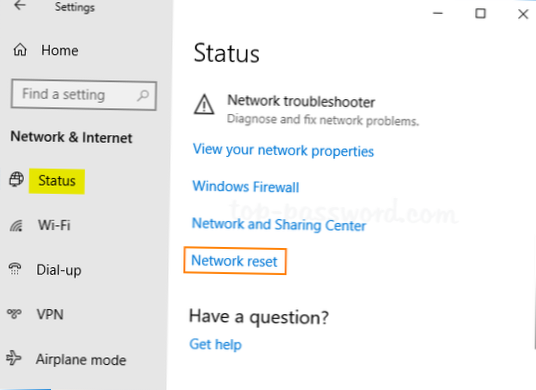Använd dessa steg för att återställa alla nätverkskort på Windows 10:
- Öppna Inställningar.
- Klicka på Nätverk & Internet.
- Klicka på Status.
- Klicka på alternativet Nätverksåterställning under avsnittet "Avancerade nätverksinställningar". Källa: Windows Central.
- Klicka på knappen Återställ nu. Källa: Windows Central.
- Klicka på Ja-knappen.
- Hur återställer jag min nätverksadapter?
- Varför måste jag fortsätta att återställa min nätverksadapter Windows 10?
- Hur fixar jag min trådlösa adapter på Windows 10?
- Varför måste min WiFi-adapter återställas?
- Hur ansluter jag min nätverksadapter igen?
- Varför min nätverksadapter inte fungerar?
- Hur fixar jag nätverksadaptern på min bärbara dator?
- Hur stoppar jag min trådlösa adapter från att kopplas bort?
- Varför har min trådlösa adapter försvunnit?
- Hur installerar jag om min drivrutin för trådlös adapter?
- Varför hittades inte min trådlösa adapter?
Hur återställer jag min nätverksadapter?
Återställ nätverksstacken
- Skriv ipconfig / release och tryck på Enter.
- Skriv ipconfig / flushdns och tryck på Enter.
- Skriv ipconfig / renew och tryck på Enter. (detta stannar ett ögonblick)
- Skriv netsh int ip reset och tryck på Enter. (starta inte om ännu)
- Skriv netsh winsock reset och tryck på Enter.
Varför måste jag fortsätta att återställa min nätverksadapter Windows 10?
Det här problemet kan uppstå på grund av ett konfigurationsfel eller en föråldrad enhetsdrivrutin. Installera den senaste drivrutinen för din enhet är vanligtvis den bästa policyn eftersom den har alla de senaste korrigeringarna.
Hur fixar jag min trådlösa adapter på Windows 10?
Uppdatera nätverksadapterdrivrutinen
- Tryck på Windows + R och skriv 'devmgmt. msc 'och tryck på Enter.
- Klicka på 'Network Adapters' och högerklicka sedan på 'Wi-Fi Controller'.
- Välj nu 'Uppdatera drivrutiner'.
- Klicka nu på "Sök automatiskt efter uppdaterad drivrutinsprogramvara".
- Starta om systemet när drivrutinerna är installerade.
Varför måste min WiFi-adapter återställas?
Anledningen till adapteråterställningen är en av följande (i frekvensordning): Standardgatewayen är inte tillgänglig. "WiFi" har ingen giltig IP-konfiguration. Det kan finnas ett problem med drivrutinen för WiFi-adaptern.
Hur ansluter jag min nätverksadapter igen?
Windows 10 instruktioner
- Högerklicka på Start-menyknappen längst ned till vänster på skrivbordets skärm.
- Välj Enhetshanteraren. ...
- Välj Nätverkskort. ...
- Högerklicka på den här drivrutinen så visas en lista med alternativ, inklusive Egenskaper, Aktivera eller Inaktivera och Uppdatera.
Varför min nätverksadapter inte fungerar?
Uppdatera nätverksadapterdrivrutinen. En föråldrad eller inkompatibel drivrutin för nätverksadapter kan orsaka anslutningsproblem. ... I Enhetshanteraren väljer du Nätverkskort, högerklickar på din adapter och väljer sedan Egenskaper. Välj fliken Drivrutin och välj sedan Uppdatera drivrutin.
Hur fixar jag nätverksadaptern på min bärbara dator?
Hur kan jag lösa problemen med den trådlösa adaptern?
- Uppdatera de trådlösa drivrutinerna.
- Byt till kabelanslutning.
- Ta bort antivirusprogrammet.
- Ta bort din trådlösa profil.
- Kontrollera om ditt lösenord är korrekt.
- Använd några kommandotolken.
- Kontrollera om din trådlösa adapter är inaktiverad.
- Ändra namn och lösenord för din WiFi-anslutning.
Hur stoppar jag min trådlösa adapter från att kopplas bort?
- Öppna Enhetshanteraren.
- Expandera nätverkskort.
- Högerklicka på USB Wi-Fi-adapter och öppna Egenskaper.
- Avmarkera kryssrutan Tillåt att datorn stänger av enheten för att spara ström under fliken Energihantering.
- Nu, under fliken Avancerat, letar du efter Selektiv avstängning och inaktiverar den.
Varför har min trådlösa adapter försvunnit?
En saknad eller skadad drivrutin kan vara orsaken till problemet. Prova att uppdatera drivrutinen för din trådlösa nätverksadapter för att se om du kan lösa det. Det finns två sätt att uppdatera drivrutinen för din trådlösa nätverksadapter: manuellt och automatiskt.
Hur installerar jag om min drivrutin för trådlös adapter?
Så här gör du det:
- Välj Nätverkskort i Enhetshanteraren. Klicka sedan på Åtgärd.
- Klicka på Sök efter maskinvaruändringar. Sedan kommer Windows att upptäcka den saknade drivrutinen för din trådlösa nätverksadapter och installera om den automatiskt.
- Dubbelklicka på nätverkskort.
Varför hittades inte min trådlösa adapter?
Se till att den fysiska trådlösa omkopplaren är på. Kontrollera Enhetshanteraren för den trådlösa nätverksadaptern. ... Om inget trådlöst nätverkskort visas i Enhetshanteraren, återställ BIOS-standardvärden och starta om till Windows. Kontrollera Enhetshanteraren igen för trådlös adapter.
 Naneedigital
Naneedigital