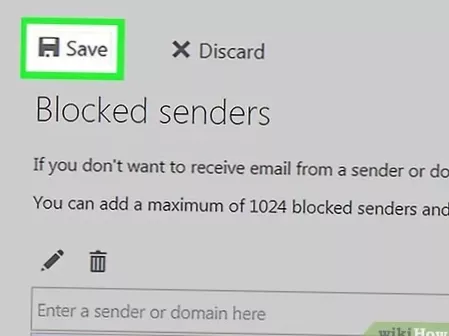Ändra maximal lagringsstorlek för papperskorgen i Windows 10
- Högerklicka eller håll ned papperskorgen och klicka / tryck på Egenskaper. ( ...
- Välj papperskorgen för enheten (ex: C) högst upp som du vill ändra den maximala lagringsstorleken för. ( ...
- Välj (punkt) Anpassad storlek, ställ in maximal storlek i MB (1024 MB = 1 GB) för lagring du vill ha och klicka / tryck på Apply. (
- Hur ändrar jag inställningarna för papperskorgen?
- Vilken storlek ska min papperskorg ha?
- Hur hittar jag storleken på papperskorgen i Windows 10?
- Hur aktiverar jag papperskorgen?
- Vad är lagringskapaciteten i papperskorgen?
- Har varje enhet ett papperskorg?
- Hur hittar jag objekt i papperskorgen?
- Var är papperskorgen på min hårddisk?
- Hur återställer du en borttagen fil med papperskorgen?
Hur ändrar jag inställningarna för papperskorgen?
Högerklicka på papperskorgen och välj alternativet Egenskaper. Om du har flera hårddiskar väljer du papperskorgen som du vill konfigurera. Under avsnittet "Inställningar för vald plats" markerar du inte Flytta filer till papperskorgen.
Vilken storlek ska min papperskorg ha?
Som standard är papperskorgen inställd på cirka 5% av storleken på din disk. Detta är inte dåligt förrän du överväger att en 1 TB-enhet kommer att ha en papperskorg som använder 50 GB diskutrymme. Om du tycker att det här är för mycket ”slösat” utrymme kan du ändra storlek på papperskorgen så att den blir mindre.
Hur hittar jag storleken på papperskorgen i Windows 10??
Högerklicka på den och välj Egenskaper från snabbmenyn. Fönstret Papperskorgsegenskaper visar att den är aktuell storlek i.e. storleken på alla raderade filer i den.
Hur aktiverar jag papperskorgen?
Så här får du papperskorgen på skrivbordet i Windows 10:
- Välj Start-knappen och välj sedan Inställningar.
- Välj Anpassning > Teman > Inställningar för skrivbordsikonen.
- Markera kryssrutan RecycleBin > Tillämpa.
Vad är lagringskapaciteten i papperskorgen?
Till exempel, på en volym med en kapacitet på 20 gigabyte kommer papperskorgen att rymma upp till 2 gigabyte raderade filer. Detta kan ändras var som helst från 0 till 100% av enhetsutrymmet, men får inte överstiga 3.99 GB utrymme, även om den användarindikerade% av enhetsutrymmet är större än 3.99 GB.
Har varje enhet ett papperskorg?
Din externa hårddisk har sin egen papperskorgsmapp där de raderade filerna lagras. För att ta bort de raderade filerna måste vi först komma åt papperskorgen på den externa hårddisken. ... Avmarkera Dölj skyddade operativsystemfiler.
Hur hittar jag objekt i papperskorgen?
Hitta papperskorgen
- Välj Start > inställningar > Anpassning > Teman > Inställningar för skrivbordsikonen.
- Se till att kryssrutan för papperskorgen är markerad och välj sedan OK. Du bör se ikonen som visas på skrivbordet.
Var är papperskorgen på min hårddisk?
Så här får du tillgång till papperskorgen på en extern hårddisk?
- Gå till Start och välj Kontrollpanelen.
- Välj sedan Alternativ för File Explorer.
- På fliken Visa klickar du på Visa dolda filer, mappar och enheter.
- Avmarkera nu Dölj skyddade operativsystemfiler och klicka på OK för att komma till papperskorgen på den externa hårddisken.
Hur återställer du en borttagen fil med papperskorgen?
Så här återställer du raderade filer från papperskorgen utan programvara:
- Öppna Start-menyn och skriv "filhistorik" .
- Välj alternativet "Återställ dina filer med filhistorik".
- Klicka på knappen Historik för att visa alla dina säkerhetskopierade mappar.
- Välj vad du vill återställa och klicka på knappen Återställ.
 Naneedigital
Naneedigital