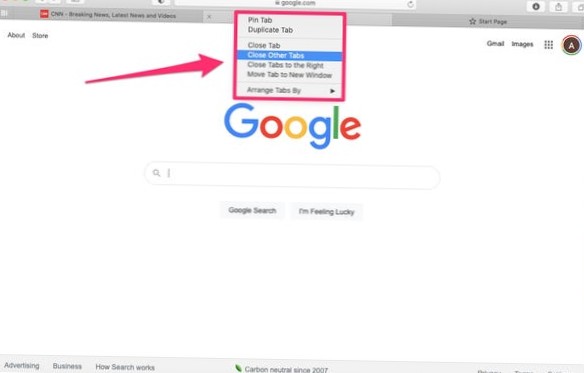Detta är ganska enkelt och du kan göra det genom att följa dessa steg:
- Högerklicka på mappen som saktar ner File Explorer. Välj Egenskaper från menyn.
- Gå till fliken Anpassa.
- Ställ in Optimera den här mappen för att Allmänna objekt. ...
- Markera Använd även den här mallen i alla undermappar.
- Klicka på Apply och OK för att spara ändringarna.
- Hur påskyndar du en Windows-mapp som laddas mycket långsamt?
- Varför tar Windows 10 så lång tid att visa mappinnehåll?
- Hur fixar jag långsam snabb åtkomst i Windows 10?
- Hur fixar jag en mapp i Windows 10?
- Hur kan jag påskynda en mappladdning?
- Varför tar mina filer så lång tid att ladda ner?
- Varför svarar min Windows Explorer inte?
- Hur rensar jag cachen i Windows 10?
- Hur felsöker jag en filutforskare?
- Hur återställer jag snabb åtkomst?
- Hur aktiverar jag snabb åtkomst?
- Varför försvann mina mappar för snabbåtkomst?
Hur påskyndar du en Windows-mapp som laddas mycket långsamt?
Välj "Egenskaper" på snabbmenyn från högerklick. På fliken Egenskaper väljer du fliken “Anpassa”. På fliken Anpassa hittar du posten "Optimera den här mappen för:" med en rullgardinsmeny.
Varför tar Windows 10 så lång tid att visa mappinnehåll?
Det långsamt laddade nedladdningsmappsproblemet uppstår eftersom Windows som standard försöker skapa miniatyrer för foton och videor i mappen, även om ingen av filerna är bilder. Med en snabb inställningsändring kan du göra att mappen Nedladdningar öppnas snabbt i Windows 7, 8 eller 10. Här är hur.
Hur fixar jag långsam snabb åtkomst i Windows 10?
Steg 1: Starta File Explorer, klicka på Visa > alternativ > Ändra mapp och sökalternativ. Nu öppnade du mappalternativ. Steg 2: Avmarkera de två alternativen "Visa nyligen använda filer i snabbåtkomst" och "Visa ofta använda mappar i snabbåtkomst" under sekretess. Klicka på "Rensa" för att rensa File Explorer-historiken.
Hur fixar jag en mapp i Windows 10?
För att åtgärda problemet, se till att stänga alla program som körs och försök att ta bort filen. Dessutom startar du om datorn och försöker ta bort filen igen. Om det inte fungerar kan du försöka flytta alla andra filer till en annan mapp. Efter att ha gjort det, försök att ta bort mappen som innehåller den problematiska filen.
Hur kan jag påskynda en mappladdning?
Detta är ganska enkelt och du kan göra det genom att följa dessa steg:
- Högerklicka på mappen som saktar ner File Explorer. Välj Egenskaper från menyn.
- Gå till fliken Anpassa.
- Ställ in Optimera den här mappen för till Allmänna objekt. ...
- Markera Använd även den här mallen i alla undermappar.
- Klicka på Apply och OK för att spara ändringarna.
Varför tar mina filer att ladda ner så länge?
De flesta internetanslutningar är asynkrona, vilket innebär att de laddar ner och laddar upp data i olika takt. I de flesta fall är uppladdningshastigheten mycket långsammare än nedladdningshastigheten. När du laddar upp en stor fil kan den mätta bandbredden på din internetanslutning och orsaka att nedladdningarna blir mycket långsamma.
Varför svarar min Windows Explorer inte?
Du kanske använder en föråldrad eller skadad videodrivrutin. Systemfiler på din dator kan vara korrupta eller inte matcha andra filer. Du kan ha en virus- eller skadlig programinfektion på din dator. Vissa program eller tjänster som körs på din dator kan orsaka att Windows Explorer slutar fungera.
Hur rensar jag cachen i Windows 10?
Så här rensar du cachen:
- Tryck på Ctrl, Shift och Del / Delete på tangentbordet samtidigt.
- Välj All time eller Everything för tidsintervall, se till att Cache eller cachade bilder och filer är markerade och klicka sedan på knappen Rensa data.
Hur felsöker jag en filutforskare?
För att köra det:
- Välj Start-knappen > inställningar > Uppdatering & säkerhet .
- Välj Återställning > Avancerad start > Starta om nu > Windows 10 avancerad start.
- Välj Felsök på skärmen Välj ett alternativ. Välj sedan automatiserad reparation på skärmen Avancerade alternativ.
- Ange ditt namn och lösenord.
Hur återställer jag snabb åtkomst?
Om du anpassar verktygsfältet Snabbåtkomst kan du återställa det till de ursprungliga inställningarna.
- Öppna dialogrutan Anpassa med en av följande metoder: ...
- Klicka på fliken Snabbåtkomst i dialogrutan Anpassa.
- Klicka på Återställ på sidan Snabbåtkomst. ...
- Klicka på Ja i meddelandedialogrutan.
- Klicka på Stäng i dialogrutan Anpassa.
Hur aktiverar jag snabb åtkomst?
Så här lägger du till snabbgenvägar.
- Öppna Windows Explorer. ...
- Navigera till den mapp du vill göra en genväg till.
- Högerklicka på den och välj Fäst till snabbåtkomst.
- Som standard visas genvägarna för snabb åtkomst i den ordning du lade till dem, inte efter betydelse eller alfabetisk rangordning. ...
- Öppna Windows Explorer.
Varför försvann mina mappar för snabbåtkomst?
Avmarkera rutorna i sekretessavsnittet och välj Verkställ. Nu kommer Snabbåtkomst endast att visa förankrade mappar. (Om du slår på dem igen kan objekt som du tidigare tagit bort från snabbåtkomst kanske visas igen.) Om du föredrar att File Explorer ska öppnas på den här datorn, gå till fliken Visa och välj sedan Alternativ.
 Naneedigital
Naneedigital
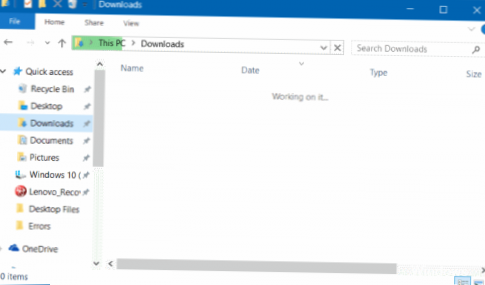
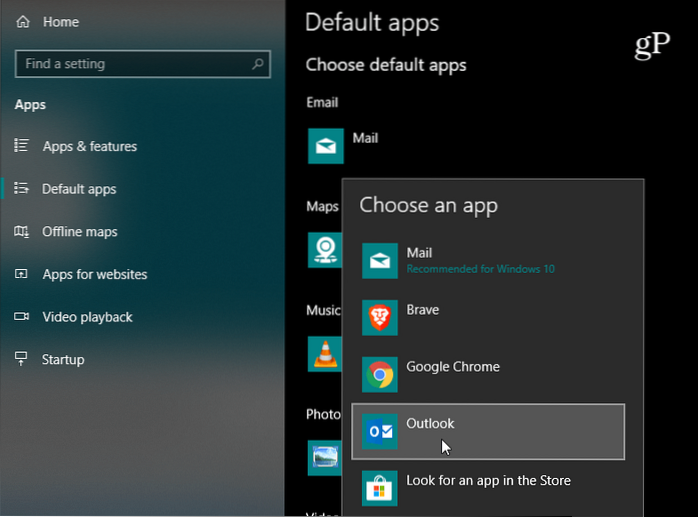
![MailTrack berättar när din e-post har levererats och läst [Chrome]](https://naneedigital.com/storage/img/images_1/mailtrack_tells_you_when_your_email_has_been_delivered_and_read_chrome.png)