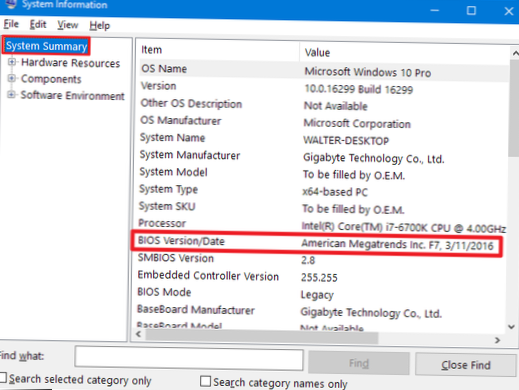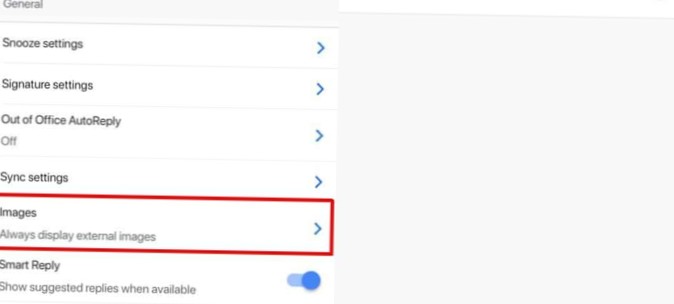Kontrollera din BIOS-version med hjälp av systeminformationspanelen. Du hittar också ditt BIOS-versionsnummer i fönstret Systeminformation. På Windows 7, 8 eller 10, tryck på Windows + R, skriv "msinfo32" i rutan Kör och tryck sedan på Enter. BIOS-versionsnumret visas i fönstret Systemöversikt.
- Hur hittar jag min BIOS-version?
- Hur uppdaterar jag min BIOS i Windows 10?
- Hur vet du om min BIOS behöver uppdateras?
- Hur vet jag om jag har UEFI eller BIOS?
- Hur kontrollerar du om BIOS fungerar korrekt?
- Är det säkert att uppdatera BIOS?
- Behöver jag uppdatera BIOS för Windows 10?
- Hur ändrar jag BIOS-inställningar?
Hur hittar jag min BIOS-version?
Kontrollera din BIOS-version
- Klicka på Start. Skriv cmd i rutan Kör eller Sök och klicka sedan på "cmd.exe "i sökresultaten.
- Om fönstret User Access Control visas väljer du Ja.
- I fönstret Kommandotolken skriver du systeminfo vid C: \ -prompten och trycker på Enter, leta reda på BIOS-versionen i resultaten (Figur 5)
Hur uppdaterar jag min BIOS i Windows 10?
3. Uppdatering från BIOS
- När Windows 10 startar öppnar du Start-menyn och klickar på strömbrytaren.
- Håll ned Skift-tangenten och välj alternativet Starta om.
- Du bör se flera tillgängliga alternativ. ...
- Välj nu Avancerade alternativ och välj UEFI-firmwareinställningar.
- Klicka på knappen Starta om och din dator ska nu starta till BIOS.
Hur vet du om min BIOS behöver uppdateras?
Vissa kommer att kontrollera om en uppdatering är tillgänglig, andra visar bara den aktuella firmwareversionen av ditt nuvarande BIOS. I så fall kan du gå till nedladdnings- och supportsidan för din moderkortmodell och se om en uppdateringsfil för firmware som är nyare än din för närvarande installerade är tillgänglig.
Hur vet jag om jag har UEFI eller BIOS?
Hur man kontrollerar om din dator använder UEFI eller BIOS
- Tryck på Windows + R-tangenterna samtidigt för att öppna rutan Kör. Skriv MSInfo32 och tryck Enter.
- I den högra rutan hittar du "BIOS-läge". Om din dator använder BIOS kommer den att visa Legacy. Om det använder UEFI så kommer det att visa UEFI.
Hur kontrollerar du om BIOS fungerar korrekt?
Så här kontrollerar du den aktuella BIOS-versionen på din dator
- Starta om datorn.
- Använd BIOS Update Tool.
- Använd Microsofts systeminformation.
- Använd ett verktyg från tredje part.
- Kör ett kommando.
- Sök i Windows-registret.
Är det säkert att uppdatera BIOS?
I allmänhet behöver du inte uppdatera din BIOS så ofta. Att installera (eller "blinka") ett nytt BIOS är farligare än att uppdatera ett enkelt Windows-program, och om något går fel under processen kan du sluta lägga din dator.
Behöver jag uppdatera BIOS för Windows 10?
BIOS-uppdateringar gör inte din dator snabbare, de lägger vanligtvis inte till nya funktioner du behöver, och de kan till och med orsaka ytterligare problem. Du bör endast uppdatera din BIOS om den nya versionen innehåller en förbättring du behöver.
Hur ändrar jag BIOS-inställningar?
Konfigurera BIOS med BIOS Setup Utility
- Gå in i BIOS Setup Utility genom att trycka på F2-tangenten medan systemet utför självtestet (POST). ...
- Använd följande tangentbordstangenter för att navigera i BIOS Setup Utility: ...
- Navigera till objektet som ska ändras. ...
- Tryck på Enter för att välja objekt. ...
- Använd uppåt- eller nedåtpilen eller + eller - för att ändra ett fält.
 Naneedigital
Naneedigital