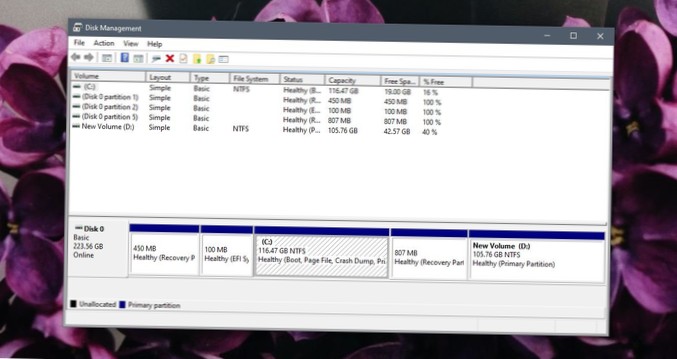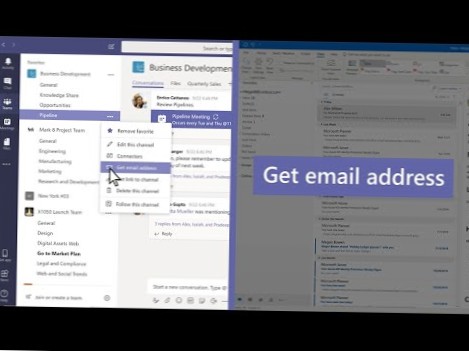Ta bort partition med diskhantering
- Knacka på Win + R-tangentbordsgenvägen för att öppna körrutan.
- Ange “diskmgmt. msc ”och tryck på Enter.
- Högerklicka på den partition som du vill ta bort och välj Ta bort volym från snabbmenyn.
- Hur tar jag bort oönskade partitioner i Windows 10?
- Hur tar jag bort alla partitioner?
- Hur tvingar jag bort en partition?
- Hur har jag mer än 3 partitioner i Windows 10?
- Är det säkert att ta bort återställningspartition Windows 10?
- Hur slår jag samman partitioner i Windows 10?
- Vad händer om jag tar bort alla partitioner?
- Är det OK att ta bort alla partitioner när du installerar om Windows?
- Är det säkert att radera EFI-systempartition?
- Varför kan jag inte ta bort en partition i diskhantering?
- Kan jag ta bort systempartitionen?
- Hur skapar jag och tar bort EFI-systempartitionen i Windows 10?
Hur tar jag bort oönskade partitioner i Windows 10?
Ta bort volym eller partition på disk i diskhantering
- Öppna Win + X-menyn och klicka / tryck på Diskhantering (diskmgmt. ...
- Högerklicka eller tryck och håll kvar på partitionen / volymen (t.ex.: "F") du vill ta bort och klicka / tryck på Radera volym. ( ...
- Klicka / tryck på Ja för att bekräfta. (
Hur tar jag bort alla partitioner?
Steg 1: Välj den disk som du vill rensa i huvudfönstret; högerklicka på den och välj "Ta bort alla partitioner" för att öppna relaterad dialog. Steg 2: Välj raderingsmetod i följande dialogruta, och det finns två alternativ: Alternativ ett: Ta bara bort alla partitioner på en hårddisk.
Hur tvingar jag bort en partition?
HUR DU TA BORT STUCK-DELAR:
- Ta upp ett CMD- eller PowerShell-fönster (som administratör)
- Skriv DISKPART och tryck på enter.
- Skriv LIST DISK och tryck på enter.
- Skriv SELECT DISK <n> och tryck på Enter.
- Skriv LIST PARTITION och tryck på enter.
- Skriv VÄLJ PARTITION <n> och tryck på Enter.
- Skriv RADERA PARTITION OVERRIDE och tryck på enter.
Hur har jag mer än 3 partitioner i Windows 10?
Skapa mer än fyra partitioner genom att konvertera en primär partition till logisk partition
- När Diskhantering är öppen, klicka på en befintlig primär partition och välj Ta bort volym. ...
- Högerklicka på det odelade utrymmet och välj Ny enkel volym.
- Följ guiden Ny enkel volym för att skapa en ny partition.
Är det säkert att ta bort återställningspartition Windows 10?
Ja men du kan inte ta bort återställningspartition i Diskhanteringsverktyget. Du måste använda en app från tredje part för att göra det. Det kan bara vara bättre att torka enheten och installera en ny kopia av Windows 10 eftersom uppgraderingar alltid lämnar roliga saker att hantera i framtiden.
Hur slår jag samman partitioner i Windows 10?
Så här kombinerar du partitioner i Diskhantering:
- Tryck på Windows och X på tangentbordet och välj Diskhantering från listan.
- Högerklicka på enhet D och välj Ta bort volym, D-diskutrymme omvandlas till Oallokerad.
- Högerklicka på enhet C och välj Förläng volym.
- Klicka på Nästa i popup-fönstret Guiden Utöka volymen.
Vad händer om jag tar bort alla partitioner?
Vad händer nu när du tar bort partitionen? ... Om diskpartionen innehåller data och sedan tar du bort den är all information borta och diskpartionen kommer att förvandlas till ledigt eller odelat utrymme. Kommer nu till systempartitionen om du tar bort den kommer OS inte att laddas.
Är det OK att ta bort alla partitioner när du installerar om Windows?
Du måste ta bort den primära partitionen och systempartitionen. För att säkerställa en 100% ren installation är det bättre att helt radera dessa istället för att bara formatera dem. Efter att du har tagit bort båda partitionerna bör du ha lite utrymme. ... Som standard matar Windows in maximalt tillgängligt utrymme för partitionen.
Är det säkert att radera EFI-systempartition?
Kan du ta bort det direkt? Vi kan veta att EFI-systempartitionen lagrar startfiler som är nödvändiga för att ladda Windows-operativsystemet framgångsrikt. Så svaret är att du behöver EFI-systempartitionen och att du inte kan ta bort den.
Varför kan jag inte ta bort en partition i diskhantering?
Vanligtvis används Diskhanteringsverktyget för att ta bort hårddiskpartitioner. Det finns dock vissa scenarier där alternativet 'Radera volym' är nedtonat på grund av vilket användare inte kan ta bort partitioner. Detta inträffar ofta om det finns en sidfil på volymen som du försöker ta bort osv.
Kan jag ta bort systempartitionen?
Du kan dock inte bara ta bort systemreserverad partition. Eftersom startfilerna är lagrade på den startar Windows inte ordentligt om du tar bort den här partitionen. För att radera den systemreserverade partitionen måste du först flytta startfilerna från den systemreserverade partitionen till Windows-huvuddrivrutinen.
Hur skapar jag och tar bort EFI-systempartitionen i Windows 10?
Metod 1. Ta bort EFI-systempartition med Diskpart
- Öppna DiskPart på din dator. Klicka på "Windows Key + R" för att öppna dialogrutan Kör. ...
- Ändra EFI-systempartitions-ID och ställ in det som en datapartition. ...
- Ta bort EFI-partitionen med kommandoraden. ...
- Komplett EFI-borttagningsprocess.
 Naneedigital
Naneedigital