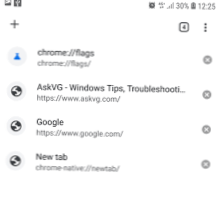- Hur använder jag filhistorik i Windows 10?
- Ska jag aktivera filhistorik i Windows 10?
- Vad är File History-enheten i Windows 10?
- Var är historikmappen i Windows 10?
- Är filhistorik en bra säkerhetskopia?
- Är filhistorik densamma som säkerhetskopiering?
- Är Windows 10-filhistorik pålitlig?
- Är Windows 10-filhistorik stegvis?
- Varför finns det inga tidigare versioner tillgängliga Windows 10?
- Säkerhetskopierar Windows 10 filhistorik undermappar?
- Hur aktiverar jag filhistorik?
- Hur återställer jag min filhistorik till en ny dator?
Hur använder jag filhistorik i Windows 10?
För att komma igång med filhistorik i den senaste versionen av Windows 10, öppna appen Inställningar och gå till Uppdatera & säkerhet > Säkerhetskopiering. Filhistorik innan den aktiveras i Windows 10. När du är där kopplar du upp din externa hårddisk till Windows och klickar sedan på “+” bredvid Lägg till en enhet i appen Inställningar.
Ska jag aktivera filhistorik i Windows 10?
Filhistorik är en mycket användbar funktion i Windows 10. Det låter dig skapa en säkerhetskopia av viktiga data som lagras i mapparna Dokument, Bilder, Musik, Video och Skrivbord. Du kan ange enheten där du planerar att lagra din säkerhetskopia. Det kommer att förhindra dataförlust om något går fel.
Vad är File History-enheten i Windows 10?
Filhistorikfunktionen ersätter säkerhetskopiering och återställning i tidigare versioner av Windows och finns för närvarande i Windows 8, 8.1 och 10. Det är ett program som kontinuerligt säkerhetskopierar filerna i dina bibliotek, på skrivbordet, i dina favoritmappar och i dina kontakter.
Var är historikmappen i Windows 10?
Öppna valfri mapp genom att dubbelklicka på dess namn. Klicka på fliken Hem på menyfliksområdet ovanför din mapp. klicka sedan på knappen Historik. Genom att klicka på knappen Historik, som visas här, hämtas filhistorikprogrammet, som visas i följande bild. Programmet ser ut som en vanlig gammal mapp.
Är filhistorik en bra säkerhetskopia?
Introduktion med lanseringen av Windows 8 blev File History det primära säkerhetskopieringsverktyget för operativsystemet. Och även om säkerhetskopiering och återställning är tillgänglig i Windows 10, är filhistorik fortfarande verktyget Microsoft rekommenderar för säkerhetskopiering av filer.
Är filhistorik densamma som säkerhetskopiering?
Filhistorik är en Windows-funktion som är utformad för att säkerhetskopiera dina datafiler. Däremot säkerhetskopierar en systembildsäkerhetskopiering av hela operativsystemet, inklusive eventuella applikationer som kan installeras.
Är Windows 10-filhistorik pålitlig?
Filhistorik är okej om du ibland behöver återställa några raderade eller överskrivna filer. Det är dock problematiskt när du behöver återställa filer till en annan dator - det krävs en hel del hackning för att fungera.
Är Windows 10-filhistorik stegvis?
I Windows 10 är "Filhistorik" en funktion för att snabbt skapa stegvisa säkerhetskopior av dina filer på en extern eller nätverksenhet för att förhindra dataförlust mot lagringsfel, oavsiktlig radering eller korruption. ... Dessutom ser du stegen för att återställa filer efter behov.
Varför finns det inga tidigare versioner tillgängliga Windows 10?
Felet "Det finns inga tidigare versioner tillgängliga" inträffar eftersom funktionen "Återställ tidigare versioner" i Windows 10 bara fungerar om du har konfigurerat "Filhistorik" för att säkerhetskopiera dina filer.
Säkerhetskopierar undermappar för Windows 10-filhistorik?
Windows 10-filhistorik inkluderar inte alla undermappar i säkerhetskopieringsprocessen.
Hur aktiverar jag filhistorik?
Filhistorik i Windows
- Svep in från skärmens högra kant och tryck sedan på Sök. ...
- Ange inställningar för filhistorik i sökrutan och välj sedan inställningar för filhistorik.
- Välj Välj en enhet och välj det nätverk eller den externa enhet som du vill använda.
- Aktivera filhistorik.
Hur återställer jag min filhistorik till en ny dator?
För att göra detta öppnar du helt enkelt dialogrutan Filhistorik (du kan göra det genom att bara skriva Filhistorik på startskärmen) och väljer "Återställ personliga filer."Detta visar alla täckta mappar — Kontakter, Dokument och så vidare. Du kan återställa hela mappar eller enskilda filer om du går ner i mapparna.
 Naneedigital
Naneedigital