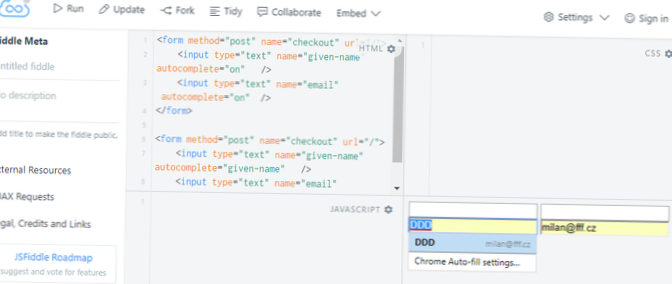Om funktionen för autoslutförande är aktiverad men fortfarande inte fungerar, försök att inaktivera kontosynkroniseringsfunktionen på fliken Människor som tidigare nämnts. Klicka på Stäng av till höger om ditt namn och din e-postadress. Starta sedan om Google Chrome och aktivera synkronisering igen.
- Hur aktiverar jag autoslutförande i Chrome?
- Varför fungerar inte min autofyllning?
- Hur återställer jag Chrome Autofill?
- Hur slutför du automatiskt?
- Hur tar jag bort en webbadress från Chrome Autoslutförande?
- Hur återställer jag autofyllning?
- Hur aktiverar jag autofyllning?
- Hur återställer jag Chrome-bokmärken?
- Kan du återställa kakor i Google Chrome?
Hur aktiverar jag autoslutförande i Chrome?
Klicka på Sökfunktioner i menyn till vänster och klicka sedan på fliken Autofullständig. Klicka på skjutreglaget för att ställa in Aktivera autoslutförande till På.
Varför fungerar inte min autofyllning?
En föråldrad webbläsarcache kan förhindra att autofyllfunktionen i Chrome börjar, så försök att rensa den. Gå till Chrome-inställningar > Sekretess och säkerhet > Rensa webbhistorik. ... På Android- och iOS-versionerna av Chrome, gå till Chrome-inställningarna > Integritet > Rensa webbläsardata för att rensa webbläsarens cache.
Hur återställer jag Chrome Autofill?
Gå till Chrome-menyknappen (uppe till höger) och välj Inställningar. Välj Lösenord under avsnittet Autofyll. I den här menyn kan du se alla dina sparade lösenord.
Hur slutför du automatiskt?
Här görs automatisk komplettering vanligtvis genom att trycka på Tab ↹-tangenten efter att ha skrivit in de första bokstäverna i ordet. Till exempel, om den enda filen i den aktuella katalogen som börjar med x är xLongFileName, kanske användaren föredrar att skriva x och automatiskt komplettera till hela namnet.
Hur tar jag bort en webbadress från Chrome Autoslutförande?
För att radera en enda autoföreslagen webbadress, börja skriva adressen som vanligt - Google.com i mitt exempel. När det oönskade autofullständiga förslaget visas, använd tangentbordets piltangenter för att markera förslaget i rullgardinsmenyn under adressfältet. Slutligen, tryck på Skift + Radera och poof!
Hur återställer jag autofyllning?
Rensa autofylldata i Chrome
- Klicka på Chrome-menyikonen. ...
- Klicka på Historik och klicka sedan på Historik igen i menyn som visas.
- Välj Rensa webbinformation. ...
- Överst väljer du alternativet "All Time" för att rensa alla sparade data.
- Se till att alternativet “Autofyll Form Data” är markerat.
- Klicka på "Rensa data."
Hur aktiverar jag autofyllning?
Gå till Inställningar > Systemet. Tryck på Språk & Inmatning. Tryck på avsnittet Avancerat för att utöka det. Välj tjänsten Autofyll och välj din lösenordshanterare.
Hur återställer jag Chrome-bokmärken?
Google Chrome. Uppdatering: Chromes bokmärkeshanterare har nu ett Ångra-alternativ! För att ångra radering av ett bokmärke i bokmärkeshanteraren, tryck på Ctrl + Z. Även om du inte har bokmärkeshanteraren öppen när du raderade bokmärket kan du trycka på Ctrl + Skift + O för att öppna det och sedan använda Ctrl + Z för att ångra att ta bort ett bokmärke.
Kan du återställa kakor i Google Chrome?
Du kan enkelt se dina Chrome-cookies. Gå till Google-menyn och klicka på Inställning. Bläddra ner till alternativet "Avancerat" och klicka på Innehållsinställning under alternativet Sekretess och säkerhet. Cookiedelen visas.
 Naneedigital
Naneedigital