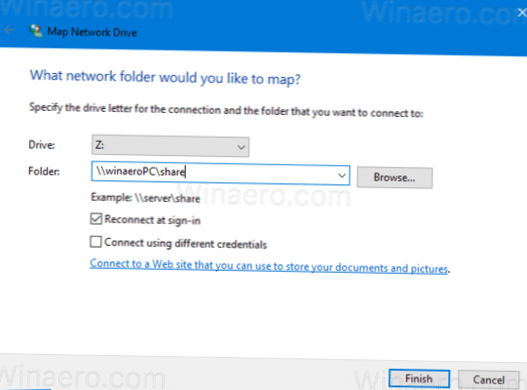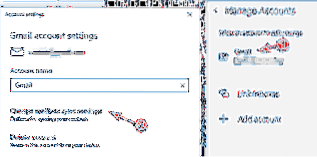Att inaktivera kunde inte ansluta alla meddelanden om nätverksenheter i Windows 10,
- Öppna Registry Editor-appen.
- Gå till följande registernyckel. ...
- Ändra eller skapa ett nytt 32-bitars DWORD-värde RestoreConnection till höger. ...
- Lämna värdedata som 0 för att inaktivera meddelandet.
- Kan inte återansluta till alla nätverksenheter Windows 10?
- Vad som inte kunde återansluta alla nätverksenheter betyder?
- Hur kopplar jag bort en nätverksenhet och återansluter?
- Hur stoppar du kunde inte ansluta till alla nätverksenheter vid start?
- Hur ansluter jag till mitt nätverk igen?
- Varför fortsätter jag att förlora mina mappade enheter?
- Kan inte ansluta till NAS-enhet Windows 10?
- Varför försvinner mina mappade enheter i Windows 10?
- Hur ansluter jag till en nätverksenhet utan att starta om?
- Hur fixar jag en mappad nätverksenhet?
- Hur återställer jag nätverkssökvägen?
Kan inte återansluta till alla nätverksenheter Windows 10?
Gå till datorns konfiguration och sedan administrativa mallar och klicka på Logga in. Därefter aktiverar du bara fältet Vänta alltid på nätverket vid datorstart och inloggningsgruppspolicy. Tillämpa dessa nya inställningar och spara dina alternativ. Starta om ditt Windows 10-system till slut.
Vad som inte kunde återansluta alla nätverksenheter betyder?
”Det gick inte att ansluta alla nätverksenheter” indikerar bara att nätverksenheterna som du mappade tidigare inte kan anslutas till din maskin. Om du går till Windows Explorer kommer du att se en röd X-ikon på den mappade nätverkshårddiskikonen.
Hur kopplar jag bort en nätverksenhet och återansluter?
Kartlägga en nätverksenhet i Windows
- Öppna File Explorer från aktivitetsfältet eller Start-menyn, eller tryck på Windows-tangenten + E.
- Välj den här datorn från den vänstra rutan. ...
- Välj en enhetsbokstav i listan Drive. ...
- I rutan Mapp skriver du sökvägen till mappen eller datorn. ...
- För att ansluta varje gång du loggar in på din dator, markera kryssrutan Återanslut vid inloggning.
Hur stoppar du inte kunde ansluta till alla nätverksenheter vid start?
Att inaktivera kunde inte ansluta alla meddelanden om nätverksenheter i Windows 10,
- Öppna Registry Editor-appen.
- Gå till följande registernyckel. ...
- Ändra eller skapa ett nytt 32-bitars DWORD-värde RestoreConnection till höger. ...
- Lämna värdedata som 0 för att inaktivera meddelandet.
Hur ansluter jag till mitt nätverk igen?
Anslut till ett trådlöst nätverk
- Öppna systemmenyn från höger sida av det övre fältet.
- Välj Wi-Fi är inte ansluten. ...
- Klicka på Välj nätverk.
- Klicka på namnet på det nätverk du vill ha och klicka sedan på Anslut. ...
- Om nätverket är skyddat av ett lösenord (krypteringsnyckel) anger du lösenordet när du uppmanas till det och klickar på Anslut.
Varför fortsätter jag att förlora mina mappade enheter?
Den skyldige orsakades faktiskt av grupprincipinställningar där enhetsmappningar sattes till "Ersätt". ... Redigera sedan den kränkande GPO och ändra enhetens mappningsåtgärd till "Uppdatera" så försvinner problemet! De nödvändiga inställningarna ligger inom användarkonfigurationen > Inställningar > Windows-inställningar > Drive Maps.
Kan inte ansluta till NAS-enhet Windows 10?
[FIXED]: NAS-enhet syns inte i Windows 10
- Klicka på Windows-ikonen (Start-menyn) och välj Inställningar.
- I fönstret Windows-inställningar väljer du Nätverk & Internet för att öppna ett statusfönster.
- Klicka på Ändra adapteralternativ.
- Högerklicka på en adapter som du använder för att komma åt NAS-enheten och klicka på Egenskaper.
Varför försvinner mina mappade enheter i Windows 10?
Windows 10 - Hur man fixar mappade enheter som försvinner när det inte finns någon nätverksanslutning. Högerklicka på din mappade enhet och gå till egenskaper. Markera rutan “Anslut igen”. ... Denna process säkerställer att dina mappade enheter alltid visas oavsett om det finns anslutning till det lokala nätverket eller inte.
Hur ansluter jag till en nätverksenhet utan att starta om?
Återanslutning till ett nätverk
- Öppna en kommandotolk genom att trycka på Windows-tangenten + R och skriv cmd i dialogrutan som visas.
- Skriv ipconfig / release vid kommandotolken. Vänta tills kommandot har slutförts eftersom det kan ta lite tid.
- När det tidigare kommandot har slutförts skriver du ipconfig / renew för att återansluta.
Hur fixar jag en mappad nätverksenhet?
Du kan lösa det mappade nätverksenhetsproblemet genom att skapa och köra två skript antingen med StartUp-mappen eller genom att köra en uppgift när användaren loggar in på sitt konto. Om du befinner dig i en Active Directory-domän föreslår Microsoft också att du konfigurerar om grupprincipinställningarna.
Hur återställer jag nätverkssökvägen?
Så här fixar du fel i 'Network Path Not Found'
- Använd giltiga sökvägsnamn. ...
- Aktivera delning på fjärrenheten. ...
- Kontrollera att användarkontot har behörighet till fjärrresursen. ...
- Synkronisera klockor. ...
- Inaktivera lokala brandväggar. ...
- Återställ TCP / IP. ...
- Starta om alla enheter.
 Naneedigital
Naneedigital