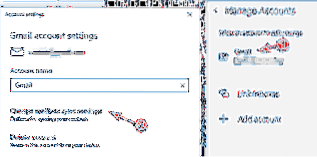Anslut Gmail och Google Kalender till Cortana
- Öppna Cortana och klicka på Anteckningsbok > Anslutna tjänster > Lägg till en tjänst.
- Klicka på Gmail i listan.
- Klicka på knappen Anslut på nästa sida.
- Ange dina Google-referenser för att ansluta Gmail och Google Kalender till Cortana.
- Hur synkroniserar jag min Gmail-kalender med Windows 10?
- Hur placerar jag Google-kalendern på mitt skrivbord Windows 10?
- Hur ansluter jag Cortana till Gmail?
- Hur synkroniserar jag min Google Kalender till min dator?
- Hur placerar jag Google-kalendern på min dator?
- Hur lägger jag till en kalender på skrivbordet?
- Hur visar jag min kalender på Windows 10-skrivbordet?
- Vilken kalender använder Cortana?
- Hur loggar jag in på Cortana?
Hur synkroniserar jag min Gmail-kalender med Windows 10?
Följ stegen nedan för att synkronisera din Windows 10 med Google-produkter:
- Gå till Mail-appen.
- Klicka på alternativet Inställningar.
- Klicka på Lägg till ett konto.
- Skriv sedan ditt Google-post-id och lägg till det.
- Gå sedan till Konton och klicka på synkronisering.
- Denna metod synkroniserar all din e-post, kalender och kontakter från Google med Windows.
Hur placerar jag Google-kalendern på mitt skrivbord Windows 10?
Hur placerar jag Google Kalender på skrivbordet Windows 10?
- Klicka på Windows-ikonen i.e. 'Startknapp'.
- Hitta och välj "Kalender-appen" som är förinstallerad i systemet.
- Klicka på hjulikonen för 'Inställning'.
- Välj 'Konto' och gå till 'Lägg till konto'.
- Du kan skriva in din Google-kalenders e-postadress och lösenord och logga in.
- Acceptera villkoren.
Hur ansluter jag Cortana till Gmail?
Så här ansluter du ditt Google-konto till Cortana
- Öppna Cortana.
- Klicka på anteckningsboksknappen.
- Välj Anslutna tjänster.
- Klicka på knappen Lägg till en tjänst. ...
- Välj Gmail från listan.
- Klicka på knappen Anslut. ...
- Logga in med dina uppgifter.
- Klicka på knappen Tillåt för att ge Cortana behörighet att komma åt ditt konto.
Hur synkroniserar jag min Google Kalender till min dator?
- Öppna Google Kalender på din dator.
- Klicka på Inställningar uppe till höger. ...
- Klicka på namnet på den kalender du vill använda under "Inställningar för mina kalendrar" på den vänstra panelen.
- Klicka på Integrera kalender.
- Kopiera länken i avsnittet "Hemlig adress i iCal-format".
Hur placerar jag Google-kalendern på min dator?
Skaffa Google Kalender
- Gå till Google Kalender på din dator.
- Logga in om du redan har ett Google-konto. Om du inte har en ännu, klicka på Skapa ett konto.
- När du har loggat in kommer du till Google Kalender.
- För att ändra någon av dina inställningar, gå till det övre högra hörnet och klicka på Inställningar .
Hur lägger jag till en kalender på skrivbordet?
Högerklicka på skrivbordet för att öppna en lista med alternativ. Klicka på "Gadgets" för att öppna miniatyrgalleriet med prylar. Dubbelklicka på ikonen "Kalender" för att öppna en kalender på skrivbordet. Dubbelklicka på den här gadgeten för att bläddra igenom kalenderns vyer, till exempel månad eller dag.
Hur visar jag min kalender på Windows 10-skrivbordet?
Kalender på skrivbordet win10
- Högerklicka på aktivitetsfältet.
- Välj egenskaper.
- Gå till aktivitetsfältet.
- I Anmälan tryck Anpassning.
- Aktivera eller inaktivera systemikoner.
- Klocka på den.
Vilken kalender använder Cortana?
Cortana fungerar med Outlook.com och Microsoft 365 för att hålla dig i rätt tid och på rätt spår.
Hur loggar jag in på Cortana?
Logga in på Cortana med ditt Microsoft-konto
- Öppna Cortana.
- Välj Logga in och välj ditt Microsoft-konto om det redan är listat.
- Om det inte redan är listat anger du din Microsoft-kontoinformation.
 Naneedigital
Naneedigital